ai建立参考线是灰色(ai建立参考线是灰色的怎么办)
ai如何修改参考线的颜色ai如何修改参考线的颜色深浅
1、首先在AI中添加的默认参考线是青色颜色,我们可以根据需要修改参考线颜色;在编辑栏中将其中的首选项打开。 在左侧设置栏中,找到其中的参考线和网格设置。 在右侧参考线栏中,打开其中的颜色面板,然后修改为需要的辅助线颜色。这就是AI线条换颜色的方法。首先,双击打开AI软件,新建一个画布。
2、首先在电脑中打开illustrator软件,在软件主界面中,开启网格线后,默认颜色如图所示。然后打开编辑属性中的首选项设置,如下图所示。接着在打开的首选项面板中,选择如图的参考线网格设置,如下图所示。然后选择打开右侧的网格属性,打开颜色面板可选择添加网格颜色。
3、打开AI软件,新建一张画布:选择上方的【编辑】菜单:选择【首选项】,然后选择【参考线和网格】:选择参考线中的颜色,选择一个自己喜欢的颜色,也可以直接选择右侧的颜色画板,选择自己喜欢的颜色。
ai怎么设置参考线颜色?
第一步,首先我们双击图标就成功开启该软件 第二步,然后我们就可以找到菜单栏编辑下的首选项中的智能参考线属性 第三步,最后我们弹出窗口就可以配置对象参考线颜色为绿色 点击确定之后,回到页面可以看到已经设置成功了。
进入主页面,点击右上角的吸铁石图标。2选择对齐像素的高级选项。3将绘图时、移动时、缩放时对齐像素全部勾选上,点击确定即可设置自动出来辅助线。智能参考线默认开启,直接点击首选项找到——智能参考线。进入首选项中智能参考线的设置界面。默认的颜色是洋红色,可以修改颜色。
ai的绿色参考线调出来的方法步骤如下 这个简单,步骤一1你同时按下Ctrl+U 步骤二2要不就去视图里把智能参考线选择上就OK了。这样就可以了,是不是非常简单啊,我相信你应该已经学会了了吧,希望可以对你有所帮助,非常感谢你的观看。
首先在AI中添加的默认参考线是青色颜色,我们可以根据需要修改参考线颜色;在编辑栏中将其中的首选项打开。 在左侧设置栏中,找到其中的参考线和网格设置。 在右侧参考线栏中,打开其中的颜色面板,然后修改为需要的辅助线颜色。这就是AI线条换颜色的方法。首先,双击打开AI软件,新建一个画布。
首先在电脑中打开illustrator软件,在软件主界面中,开启网格线后,默认颜色如图所示。然后打开编辑属性中的首选项设置,如下图所示。接着在打开的首选项面板中,选择如图的参考线网格设置,如下图所示。然后选择打开右侧的网格属性,打开颜色面板可选择添加网格颜色。
打开AI软件,新建一张画布:选择上方的【编辑】菜单:选择【首选项】,然后选择【参考线和网格】:选择参考线中的颜色,选择一个自己喜欢的颜色,也可以直接选择右侧的颜色画板,选择自己喜欢的颜色。
AI参考线被选中后的颜色怎么修改?
第一步,首先我们双击图标就成功开启该软件 第二步,然后我们就可以找到菜单栏编辑下的首选项中的智能参考线属性 第三步,最后我们弹出窗口就可以配置对象参考线颜色为绿色 点击确定之后,回到页面可以看到已经设置成功了。
首先在AI中添加的默认参考线是青色颜色,我们可以根据需要修改参考线颜色;在编辑栏中将其中的首选项打开。 在左侧设置栏中,找到其中的参考线和网格设置。 在右侧参考线栏中,打开其中的颜色面板,然后修改为需要的辅助线颜色。这就是AI线条换颜色的方法。首先,双击打开AI软件,新建一个画布。
打开电脑上安装的Ai软件,然后通过打开一份或者新建一份Ai文档进入到软件内部。进入后,我们直接在软件顶部的菜单栏找到并点击“编辑”菜单,打开其下拉菜单选项。在打开的下拉菜单选项中,选择“首选项”菜单,然后继续在其子菜单中选择“参考线和网格”菜单选项。
首先在电脑中打开illustrator软件,在软件主界面中,开启网格线后,默认颜色如图所示。然后打开编辑属性中的首选项设置,如下图所示。接着在打开的首选项面板中,选择如图的参考线网格设置,如下图所示。然后选择打开右侧的网格属性,打开颜色面板可选择添加网格颜色。
ai参考线为什么拉不出来ai中的参考线显示不了
因为可能没有开启辅助线的选项或者线的颜色与背景色太过相近,导致看不清楚线条。同时也有可能是软件或硬件的故障造成的。如果没有开启辅助线选项,可以在软件设置里面查找相关选项并打开。如果线条颜色与背景色太过相近,可以尝试更改线条颜色或者更改背景色。如果问题仍然存在,可以尝试升级软件或更换硬件。
打开电脑上安装好的Ai软件,然后开启或者新建一份Ai文档,并进入文档之中。进入文档之后,我们可以在适当缩小文档页面后尝试新创建几条参考线,看在文档中能否正常显示出来。如果参考线的颜色设置和文档页面的颜色一致,参考线与文档页面颜色相互融合,导致看不到参考线,但实际参考线是存在的。
因为参考线的移动速度非常快,一般会在毫秒级别内完成,人眼难以观察到这种极短时间内的移动。另外,参考线的颜色可能与画面背景色太过相似,也会造成观察上的困难。如果需要更明显的参考线,可以调整参考线的颜色、粗细、显示时间等参数来加以解决。
AI里的参考线不显示了,但是在图框模式下却能显示,这是怎么回事?
在电脑桌面上,打开AI软件。找到钢笔工具、白标和黑标 。这三个都是即将用到的工具。白标怎么点都点不出来辅助线,只有移动的时候能看到。这个时候直接按下 ctrl+H ,再点一下白标选中钢笔工具画好的点。就可以看到辅助线出来了。
PS文件里面的参考线,在AI里面是不会显示的,反之也是一样(除非你在AI里释放掉参考线,但释放后他就不是参考线了,是路径了)。再说这的确没什么必要。
除非你在AI里释放掉参考线,但释放后他就不是参考线了,是路径了)。再说这的确没什么必要。
ai怎么弄网格标尺1打开,ai软件,在画板中制作出自己需要的形状。2参考线始终移动不到自己想要的位置,打开像素也是没有问题,这里出问题在这里,在视图-显示网格,打开这里问题就出来。
Ai中绘制的参考线都不显示该怎么办ai中绘制的参考线都不显示该怎么办...
1、打开电脑上安装好ai建立参考线是灰色的Ai软件ai建立参考线是灰色,然后开启或者新建一份Ai文档ai建立参考线是灰色,并进入文档之中。进入文档之后,我们可以在适当缩小文档页面后尝试新创建几条参考线,看在文档中能否正常显示出来。如果参考线的颜色设置和文档页面的颜色一致,参考线与文档页面颜色相互融合,导致看不到参考线,但实际参考线是存在的。
2、打开AI软件界面,点击顶部的菜单栏。 在菜单栏中找到“视图”选项,点击它。 在“视图”的下拉菜单中,选择“显示网格”。这时,AI的网格参考线就会显示出来。 若要关闭网格参考线,只需再次点击“显示网格”即可。此外,您还可以调整网格线的颜色。
3、可能有两个原因:1 隐藏ai建立参考线是灰色了参考线所在的图层,在图层面板中查看是否有没有“小眼睛”的图形,没有的话将其点开即可。2 参考线颜色变化。解决方法是“编辑”-“首选项”-“参考线和网格”,选择合适的颜色即可。
4、出现题目中的问题应该是移动鼠标到了页面上的左上角点了,那里面拖出来的是页面新的坐标系了,不会形成参考线的。快捷键不起作用了。打开AI找到视图-标尺-显示标尺。即可。如果参考线拖不动,那是因为锁住了,打开视图-参考线-解锁参考线。
5、首先打开ai软件,然后要打开参考线,就要先打开标尺,在视图选项卡的标尺中。在画板的上方和左侧出现标尺之后,按住鼠标左键不松进行拖拽。就能够拖拽出一条青蓝色的参考线,也叫辅助线。如果直接鼠标拖拽到标尺上,松开鼠标,参考线还会出现在原处。
6、首先,创建一个新文件并编写一些内容,如下图所示,然后进入下一步。其次,完成上述步骤后,拉参考线。打开标尺工具, 依次单击“视图”--“标尺”--“显示标尺”选项,如下图所示,然后进入下一步。
编辑:Seofensi24小时自助下单平台
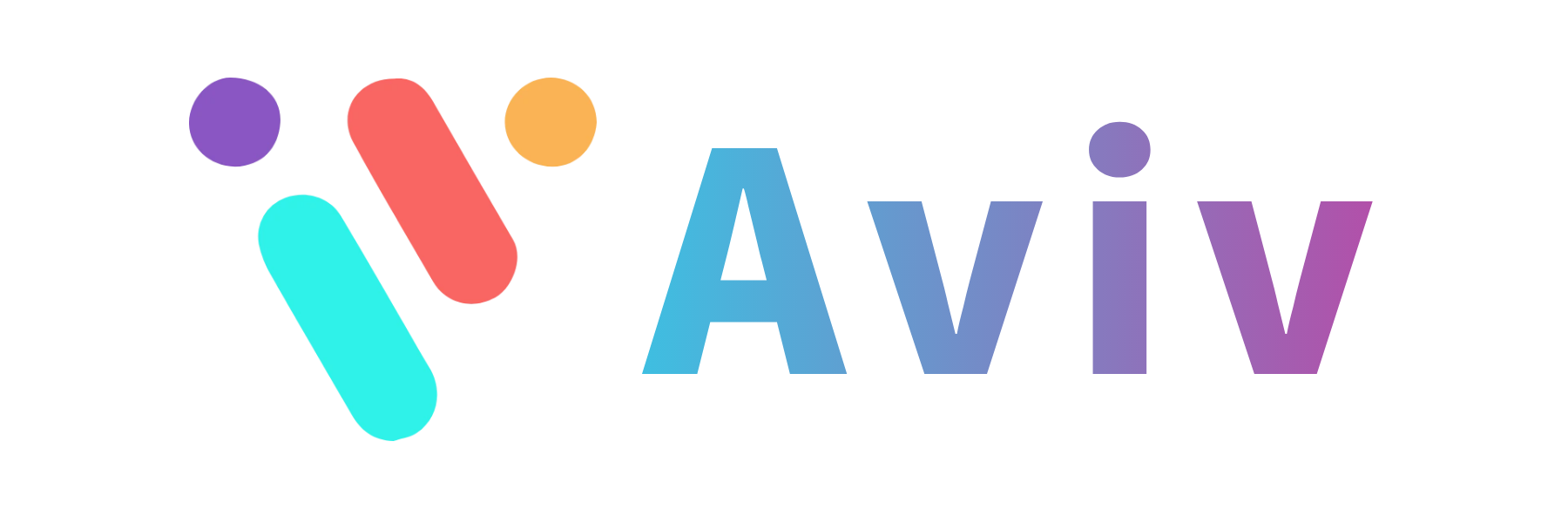



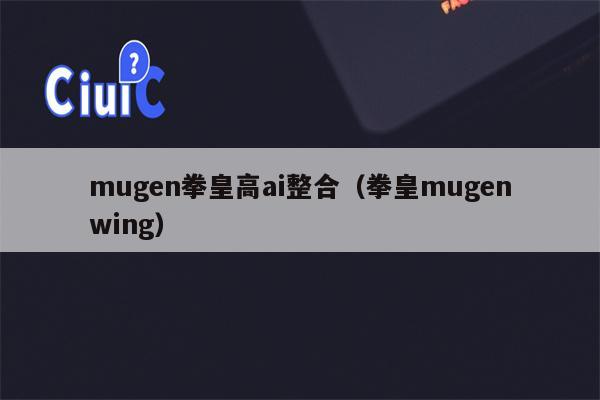



还没有评论,来说两句吧...